To play from a USB memory device
1. Press the PWR button (3) to turn on the audio system. The system turns on in the last mode used.
2. Connect your USB memory device to the USB input terminal. Refer to “How to connect a USB memory device”.
3. Press the CD button (2) several times to switch to the USB mode. The input mode changes as follows every time the CD button is pressed.
CD mode → USB mode → Bluetooth® mode
![]() Note
Note
► If your vehicle is equipped with audio/video input RCA terminals, pressing and holding the CD button for 2 seconds or more switches the system to the AUX mode.
4. Once the device is selected, playback starts and “U” appears on the display.
![]() Note
Note
► Depending on the condition of your USB device, it may take a longer time before the playback starts.
5. To stop the playback, press the AM/FM button (1) or CD button (2) to switch to a different mode.
![]() Note
Note
► To adjust the volume and tone, refer to “To adjust the volume” on pages 5-18, 5-32 and “To adjust the tone” on pages 5-18, 5-32.
Supported compressed music files
This audio can play MP3, WMA, AAC and WAV files recorded in a USB memory device. This audio supports up to 65,535 files in 700 folders on 8 levels.
Folder selection order/file playback order (example)
The folder and file hierarchy in the USB memory device is shown below.
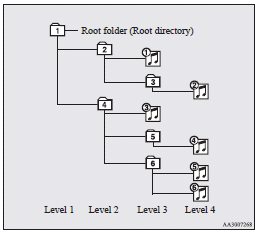
Folder selection
In the order

File selection
In the order

![]() Note
Note
► If a file protected by copyrights is played, the file will be skipped.
To fast-forward/reverse the track
To fast-forward/reverse the current track, press the
 button (9) or
button (9) or
 button (8).
button (8).
Fast-forward
To fast-forward the current track, press the
 button (9). While the button is pressed,
the track will be fast-forwarded.
button (9). While the button is pressed,
the track will be fast-forwarded.
Fast-reverse
To fast-reverse the current track, press the
 button (8). While the button is pressed,
the track will be fast-reversed.
button (8). While the button is pressed,
the track will be fast-reversed.
To select a file
Press the TRACK button (13) to select the desired file number.
Press  : The file number increases
by one.
: The file number increases
by one.
Press  : The file number decreases
by one.
: The file number decreases
by one.
Press  for a long period (approx.
2 seconds or more) : The file number increases continuously while the button is
pressed.
for a long period (approx.
2 seconds or more) : The file number increases continuously while the button is
pressed.
Press  for a long period (approx.
2 seconds or more) : The file number decreases continuously while the button is
pressed.
for a long period (approx.
2 seconds or more) : The file number decreases continuously while the button is
pressed.
If the  side of the button is pressed
once after a few seconds, playback returns to the start of that track.
side of the button is pressed
once after a few seconds, playback returns to the start of that track.
![]() Note
Note
► Every time the TRACK button (13) is pressed, the file number in the display changes.
To find a track
You can select a folder to find a desired track.
1. Turn the FOLDER switch (12) to show the desired folder in the display.
![]() Note
Note
► If no operation is performed for 10 seconds or more or other button is operated after the FOLDER switch has been turned, the selected track becomes unselected and the display returns to the playback display.
2. Press the FOLDER switch (12) to select the folder.
![]() Note
Note
► When the DISC UP button (10) is pressed, the track find mode will be cancelled.
3. Turn the FOLDER switch (12) to show the desired track in the display.
![]() Note
Note
► When the DISC UP button (10) is pressed, the selection is cancelled and returned
to the previous step.
► If no operation is performed for 5 seconds or more after the FOLDER switch (12)
is turned, the displayed track is played.
4. Press the FOLDER switch (12) to select the file.
To play the same file repeatedly
Press the RPT button (6) to show “RPT” in the display.
To cancel this mode, press the button again.
To play the files in the same folder repeatedly
Press and hold the RPT button (6) until you hear a beep to show “D-RPT” in the display.
All tracks in the current folder are played repeatedly.
To exit this mode, press the button again.
To play a folder in random order
Press the RDM button (7) to show “RDM” in the display.
The audio randomly selects tracks from the current folder and plays the selected tracks.
To exit this mode, press the button again.
To play all folders in random order
Press and hold the RDM button (7) until you hear a beep to show “D-RDM” in the display.
The audio randomly selects tracks from all folders and plays the selected tracks.
To exit this mode, press the button again.
To find the start of each track in a folder for playback (vehicles without Bluetooth® 2.0 interface)
Press the SCAN button (11). “SCAN” is shown in the display and the tracks in the current folder are played for several seconds from the beginning.
The file number will blink while the scan mode is selected.
To exit this mode, press the button again.
![]() Note
Note
► Once all tracks in the folder have been cued playback will restart from the beginning of the track that was playing when cueing started.
To find the start of each track in all folders for playback (vehicles with Bluetooth® 2.0 interface)
Press the SCAN button (11). “SCAN” is shown in the display and all tracks in all folders are played for several seconds from the beginning.
The file number will blink while the scan mode is selected.
To exit this mode, press the button again.
To find the start of first tracks in all folders for playback
Press and hold the SCAN button (11) until you hear a beep to show “F-SCAN” in the display.
The first tracks in all folders are played for several seconds from the beginning.
Playback starts from the folder next to the one currently playing.
The folder number will blink while the scan mode is selected.
To exit this mode, press the button again.
![]() Note
Note
► Once the cueing playback ends, playback will start from the track at the beginning of the folder next to the one that was playing when the cueing started.
To switch the display
You can display titles with tag information.
Folder title
The display changes as follows every time the DISP button (5) is pressed during playback.
Folder title → File title → Normal display
Tag information
1. Press and hold the DISP button (5) until you hear a beep to show “TAG” in the display.
2. The display changes as follows every time the DISP button (5) is pressed briefly.
Album title → Track title → Artist name → Genre (vehicles with Bluetooth® 2.0 interface) → Normal display
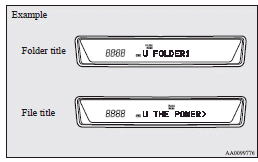
![]() Note
Note
► Press and hold the DISP button (5) again until you hear a beep, and the tag
information display returns to the folder title display.
► Up to 10 characters are shown in the display at once. If the title is cut off
in the middle, press the PAGE button (4). The next characters are displayed every
time this button is pressed.
► If no title is stored, “NO TITLE” is shown in the display.
► Characters that cannot be displayed are substituted by “•”.
See also:
Fusible links
The fusible links will melt to prevent a fire if a large current attempts to
flow through certain electrical systems.
In case of a melted fusible link, we recommend you to have your vehicle inspect ...
Corner and back sensor locations
There are two corner sensors (A) at the corners of the rear bumper, and two back
sensors (B) in the centre of the rear bumper.
...
Activation
The Auto Stop & Go (AS&G) system is automatically activated when the ignition
switch is turned to the “ON” position. ...
